 |
・スピードメーターがマイル表示になっています。
・400cc登録の場合、車検が通りません・・・250cc登録の場合も公道を走ったら違反になります・・・
・そこでKm表示のステッカーをPCと家庭用プリンターで作ってみましょう。
・実はすでにステッカー制作が終わっているのですが途中の画像を撮るのを忘れていましたのでソフトの使い方等は説明の為の画像で今回の制作過程の画像とは異なります。
最後の方にInkscapeの実際のデーターと画像形式のデーターをダウンロード出来るようにしますのでそれを改造又は画像形式の物を改造プリントして頂いてもかまいません。 |
 |
・Km用メーターはこのような表示です。この画像を元にステッカーを作ります。 |
 |
・本来はこのようにスキャナーで取り込むと綺麗な画像になって作りやすです。
・ホワイトメーターに変更やデザイン変更の場合は純正のメーター画像を取り込みましょう。 |
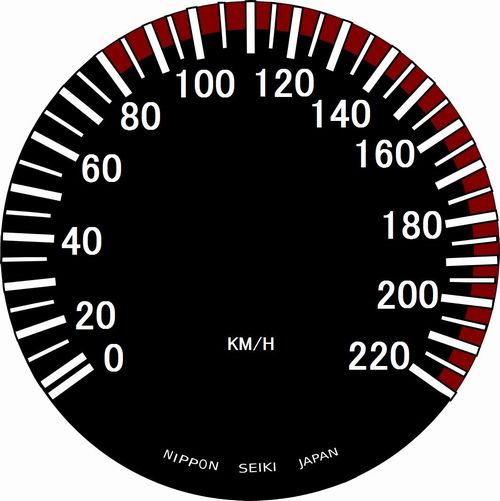 |
・完成した画像です。(JPEG)画像をクリックすれば大きな画像になりますのでそれを保存してプリントして使ってもらっても可能です。
・後日、今回使用したソフトInkscape用のデーターもアップしますのでそれを改造してもらいご使用くださってもOKです。 |
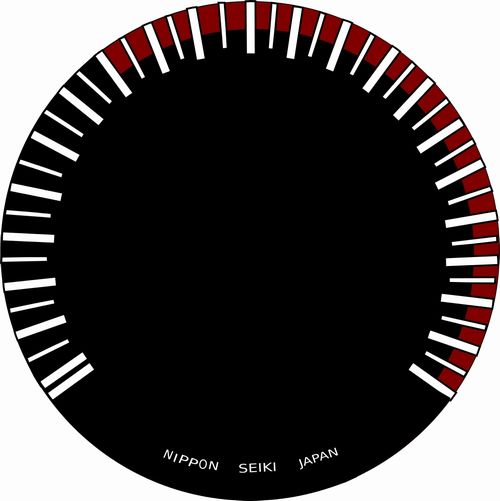 |
・文字なしの完成した画像です。(JPEG)画像をクリックすれば大きな画像になりますのでそれを保存文字を入れて使用してもらってもOKです。 |
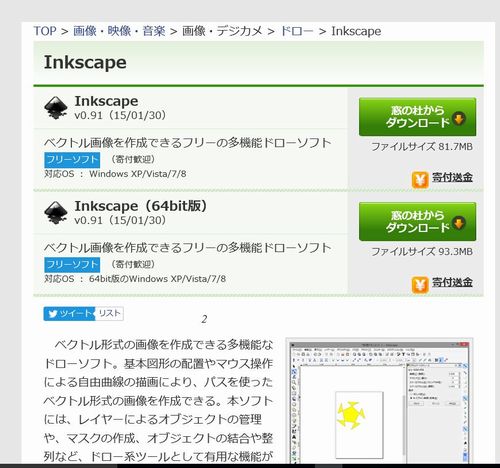 |
・使うソフトはフリーで無料で使える Inkscape と言うソフトを使ってみました。
・ダウンロード先を下記に記載します。
・Inkscape ダウンロード先
http://forest.watch.impress.co.jp/library/software/inkscape/
|
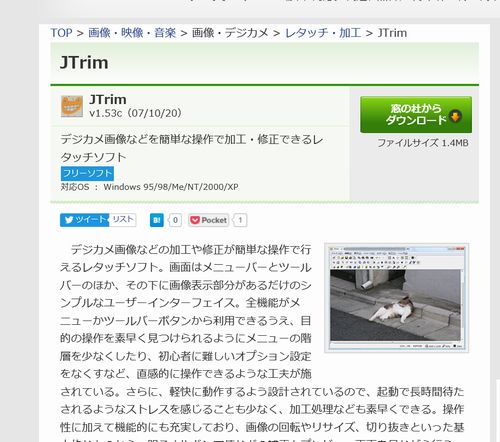 |
・上記のInkscapeで全ていけると思いますが文字の入力は使い慣れている JTrimと言うソフトを使いました。
・こちらも無料でダウンロード出来ます。
・JTrim
http://forest.watch.impress.co.jp/library/software/jtrim/
|
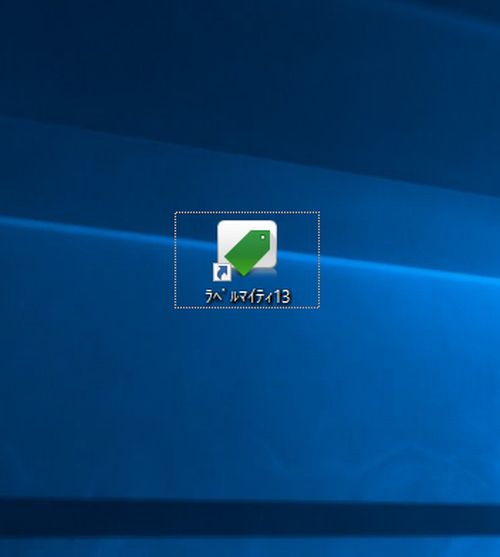 |
・プリントのみラベルマイティ13と言うこちらも使いなれているソフトを使いました。
・こちらもInkscapeやJTrim又はペイントソフト等でも代用出来ます。印刷が出来れば良いだけの話ですので・・・
・ラベルマイティは有料です。
|
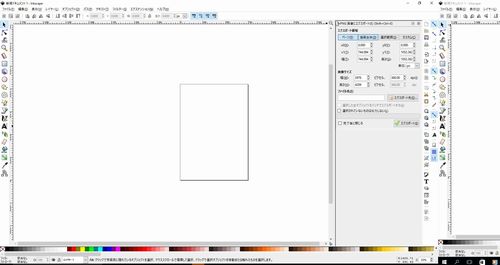 |
・Inkscapeをダウンロード&インストールしたらInkscapeを起動します。
・起動したら画像のような画面になります。 |
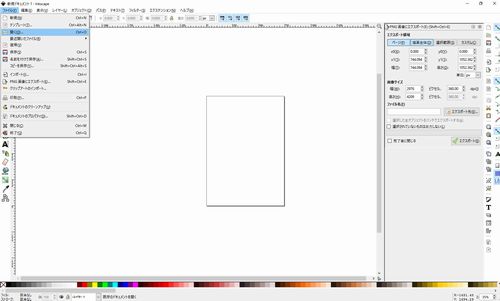 |
・ファイル→開くをクリックします。
|
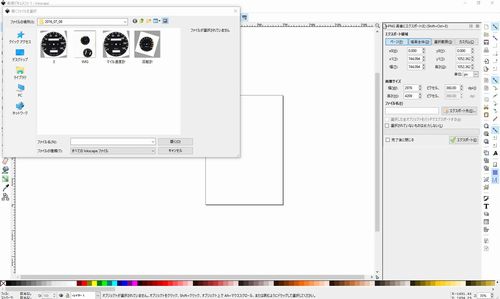 |
・このような選択画面が出ます。 |
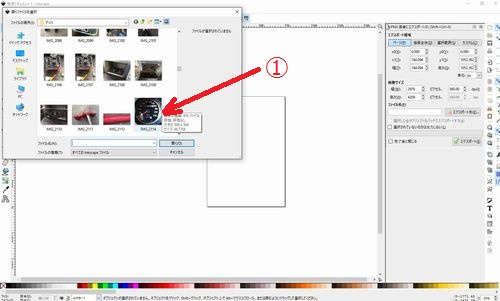 |
・今回は保存しておいた画像①を選びました。(画像をダブルクリック又はクリック一回して右下の開くをクリック) |
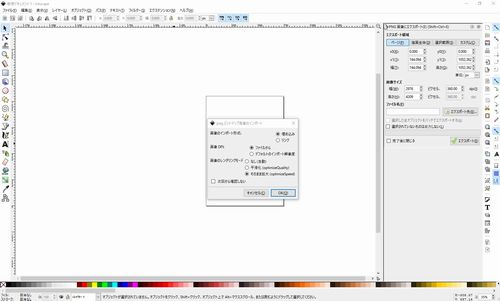 |
・こんな画面が現れますのでOKをクリックします。 |
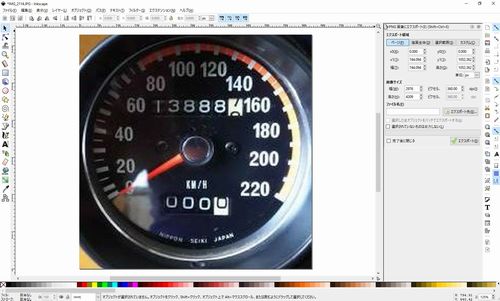 |
・選択した画像が表示されます。 |
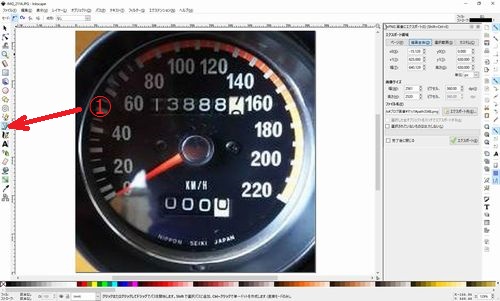 |
・①をクリックして選択します。 |
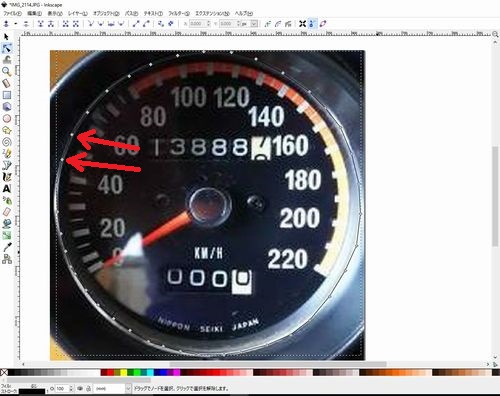 |
・クリックしたら←のような点を書いていけます。
・外側の線から順番に書いていきましょう。今回の場合ですと画像の外周からです。何枚もの絵が重なるイメージですので外周が一番奥でその上に赤いレットゾーンが上に乗ってその上に白い長方形の目盛りと言うイメージです。逆になったらどうなるでしょうか?
・例えば白い目盛りの部分を先に書いて後から外周を書いたら外周部分を黒にした時に白い目盛りは消えて見えなくなってしまいます。 |
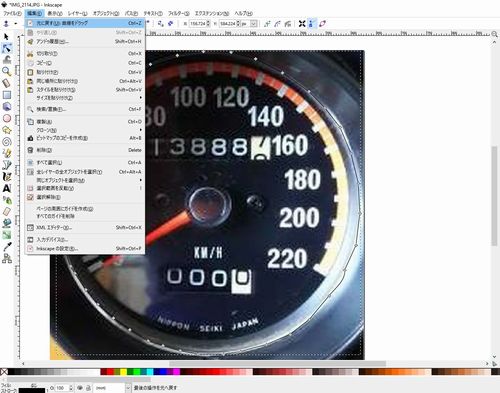 |
・やり直したい場合は編集→元に戻すをクリックすると元に戻って行きます。
・このようなソフトは重いので頻繁に上書き保存を行った方が良いです。固まって動かなくなったら保存してない部分は消えてしまいやり直しになってしまいます。 |
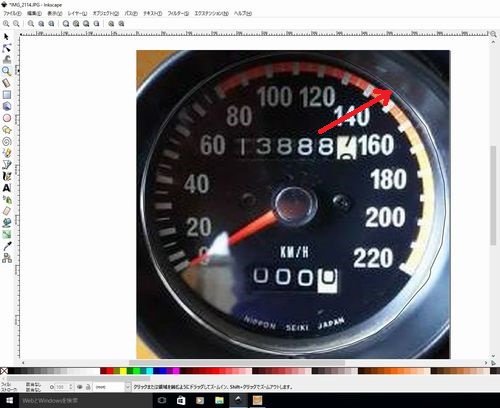 |
・外周をクリックしていって一周つながったら→のような線になります。 |
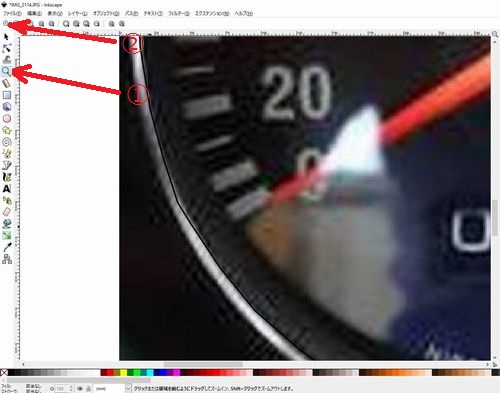 |
・次に白い目盛りをなぞっていきますが小さいので拡大します。
・①をクリック→②の+をクリックするとどんどん拡大されます。 |
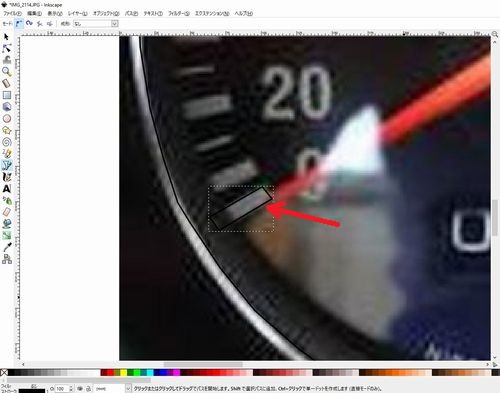 |
・外周と同じようにペンを選んで目盛りをなぞりました。 |
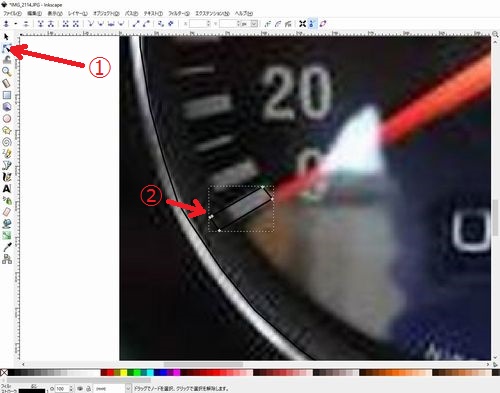 |
・なぞった所をクリックして①を選ぶと②のように点が現れます。
・外周も同じですが点をクリックしてマウスで移動すれば線が動いて調整・修正できます。点と点の間の線をクリックしてマウスで動かせば点と点の間の線が移動して曲線になります。
|
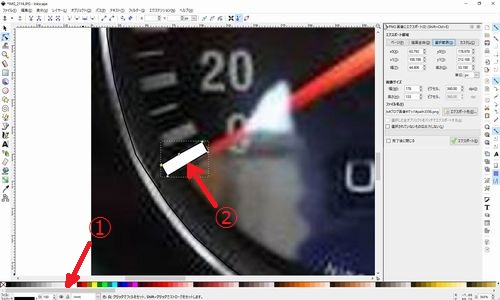 |
・点があらわれた状態で①の色をクリックしたら点の中の長方形②が白になります。ホワイトメーター制作の場合は黒っぽい色を選べばその色になります。 |
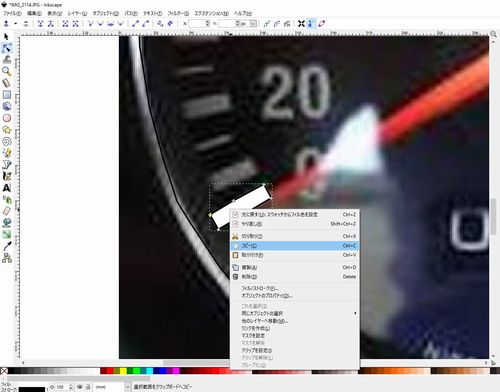 |
・目盛りを全てなぞるのは面倒なので右クリック→コピーします。 |
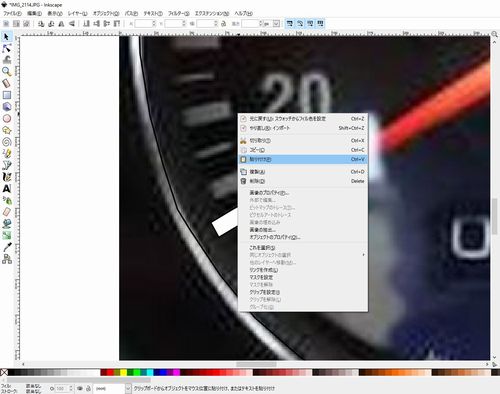 |
・適当な位置で右クリック→貼り付けを選びます。 |
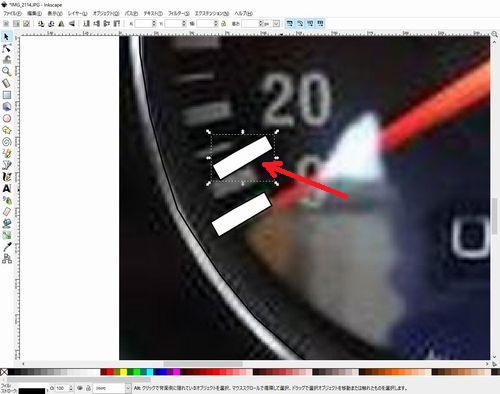 |
・このように目盛りが一つ増えました。 |
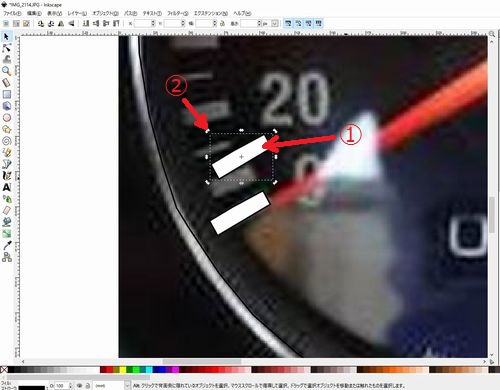 |
・①をもう一度クリックすると②のような矢印に変わります。この曲線矢印をマウスでドラックすれば目盛りの角度が変更できます。 |
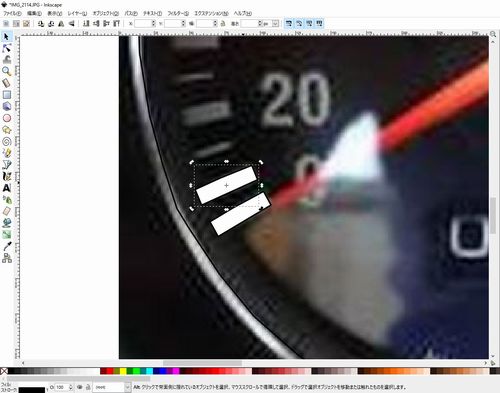 |
・適当な角度に調整して移動して並べて行きます。 |
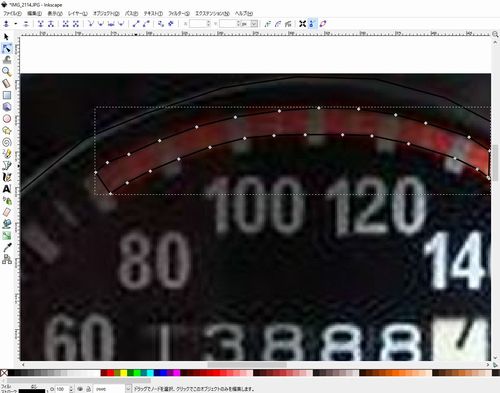 |
・レットゾーンの部分もなぞっていきます。 |
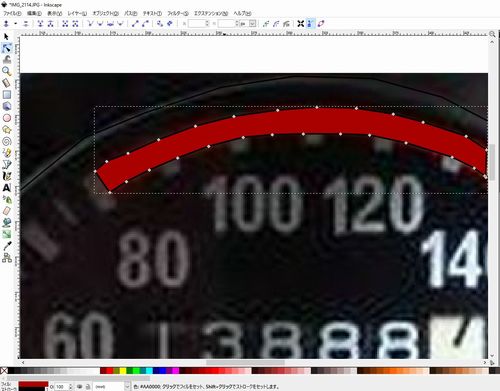 |
・レットゾーンも一周なぞったら下から色を選び色をクリックして色をつけます。
・ここで感の良い人は気が付かれたと思いますが左の道具に円(丸)の絵がある事に気づくでしょう。
・赤い大きな円を作ってその中に少し小さい黒色の円を作り80km以下の部分黒で消した方が早いような・・・ですがそれが思いつく方は別のソフト(有料)を使っていて慣れている方でしょう。基本は今回のやり方なので今回はこれで慣れましょう。 |
 |
・白色の目盛りをコピペして貼っていきます。 |
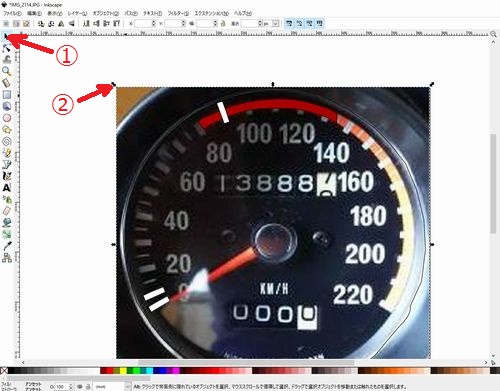 |
・①を選択して見本の画像をクリックしたら②のような印があらわれて画像が選択されます。 |
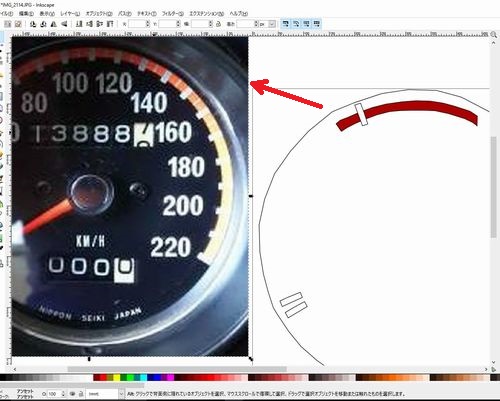 |
・ドラックしたら見本画像がスライドします。 |
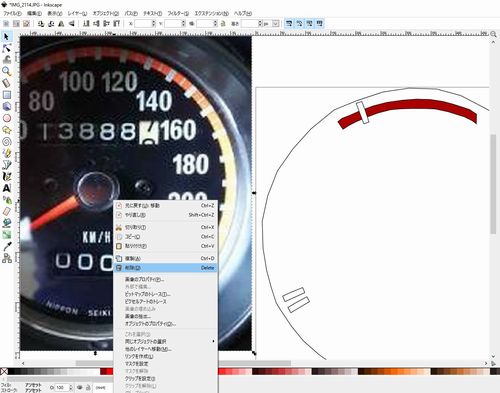 |
・画像を右クリック→削除で・・・ |
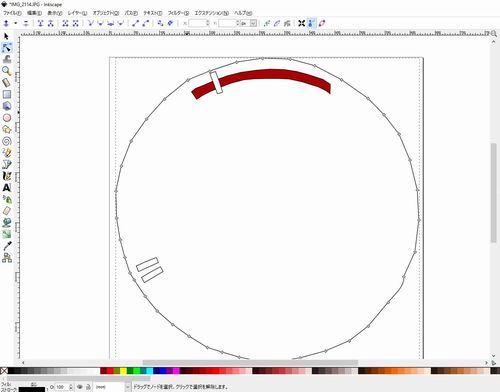 |
・画像が消えます。 |
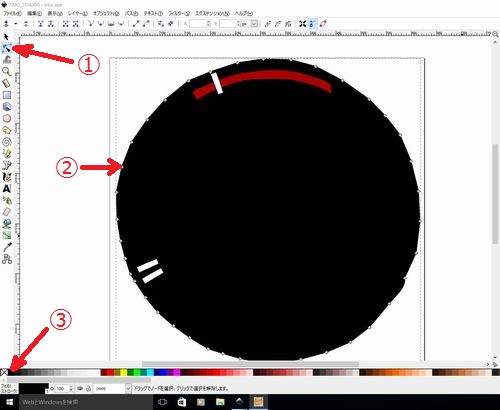 |
・今まで通り①をクリックして②の外周をクリックすると②のような点があらわれます。③の色をクリックすれば色がつきます。 |
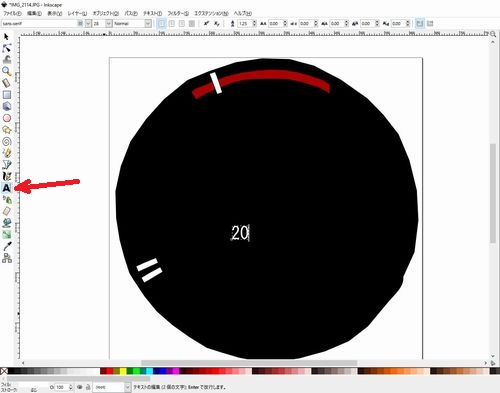 |
・今回は別ソフトで数字を入れましたがこのソフトで入れたい場合は→のAをクリックすれば文字入力ができます。
・文字を入れる場合は元の画像を削除せずに残して黒も色をつけずに先に文字を入れて純正メーター文字の画像に合わせて文字を配置した方が良いです。
・純正オリジナル文字にこだわる場合は画像の文字をなぞって行き修正して色をつければ純正文字になります。 |
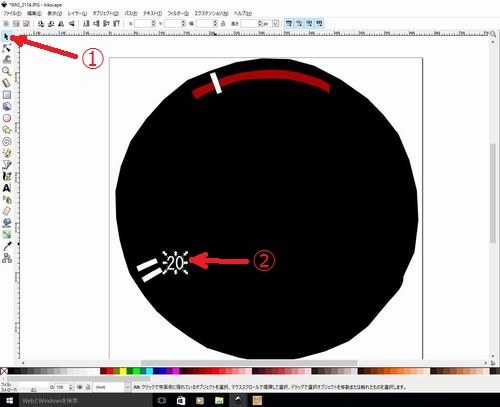 |
・①を選択して②の文字をクリックすれば四方八方に矢印があらわれて大きさが変更できます。もう一度、クリックすれば矢印が曲線にかわり文字の角度変更が可能になります。 |
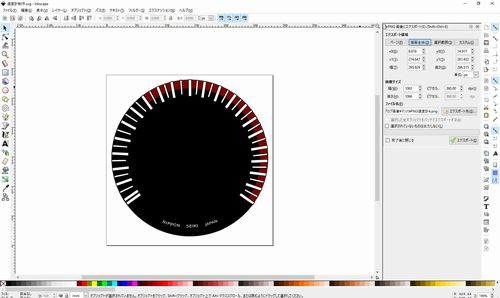 |
・ここまで完成しました。
・ソフト Inkscape(SVG形式)でデーターを保存。
・下記リンクをクリックで画像が表示されますので右クリック→右クリック→名前をつけて保存する→保存出来ます。ソフト Inkscapeで開けば改造や編集可能です。
↓
zzzzzzzzzzzzzzzzzzz_c.svg へのリンク
|
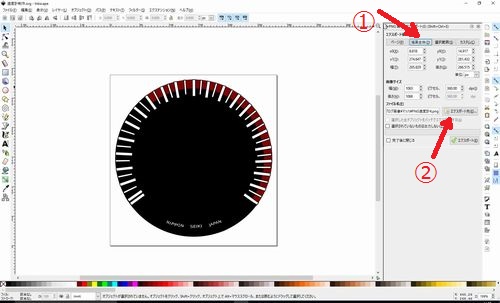 |
・次は画像として書き出します。(形式PNG)(画像として保存する)
・①の画像全体をクリック ②のエクスポート先をクリックすると・・・ |
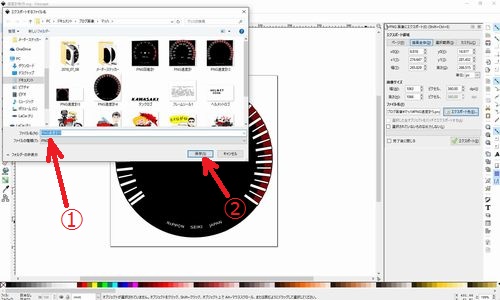 |
・このような画面になります。
・希望の場所にして①に希望の名前をつけて②の保存をクリックします。 |
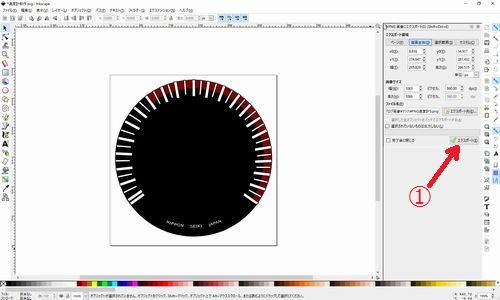 |
・①のエクスポートをクリックすると画像PNG形式で書き出し(保存)されます。 |
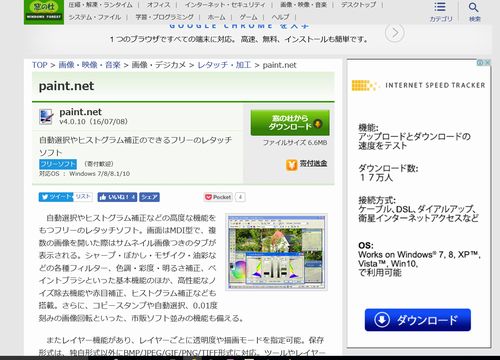 |
・今回は数字を別のソフトで数字を入れたので先ほど書き出したPNG形式の画像を一度、JPEG形式の画像に変換しました。
・使ったソフトは paint.netです。
無料ソフトで
http://forest.watch.impress.co.jp/library/software/paintdotnet/
からダウンロード出来ます。
|
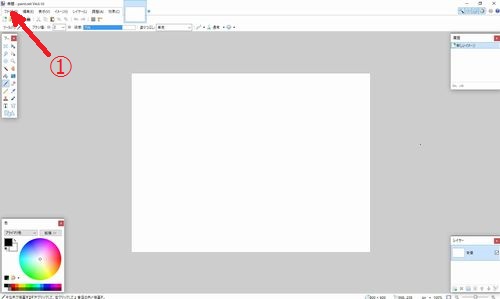 |
・ソフト paint.netをダウンロード インストールを行い開始するとこのような画面が開きます。
・①のファイル→開くで先ほど制作した速度計100(PNG形式)を選択すると・・・ |
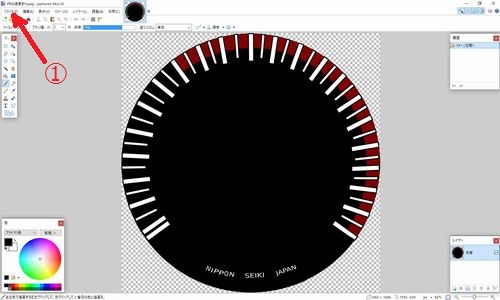 |
速度計100(PNG形式)が開きました。 |
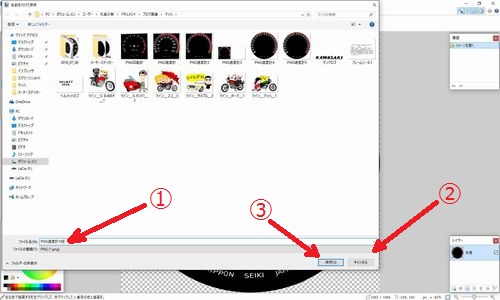 |
・ファイル→名前を付けて保存を選択。
①適当な名前を付けます。名前がそのままで良い場合は何もしなくても良いです。
②をクリックすると色々な形式が選べるようになるので今回はJPEG形式を選びました。
③の保存をクリック・・・ |
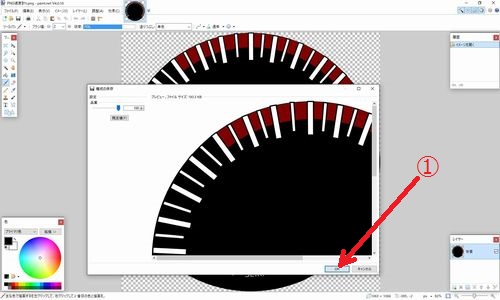 |
・このような画面になりますので①をクリックすればJPEG形式で保存されます。 |
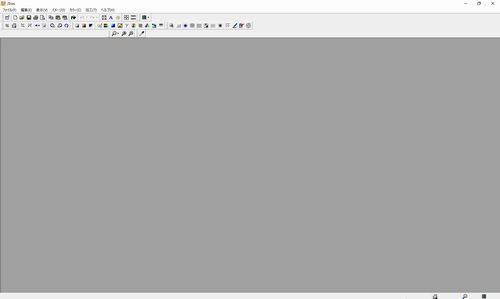 |
・JTrimと言う無料ソフトで数字を入れます。
ダウンロード先
http://forest.watch.impress.co.jp/library/software/jtrim/
ダウンロードインストールを行い開くとこのような画面があらわれます。
・ファイル→開くで先ほど保存したJPEG形式の速度計100を選ぶと・・・・
|
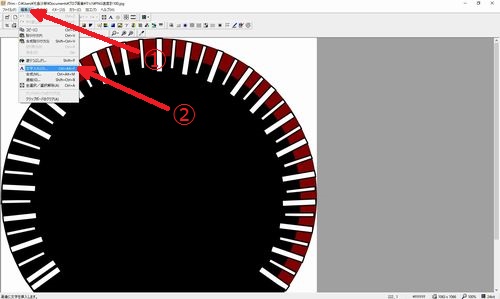 |
・このような画面になり画像が表示されました。
・①の編集→②文字入れを選ぶと・・・ |
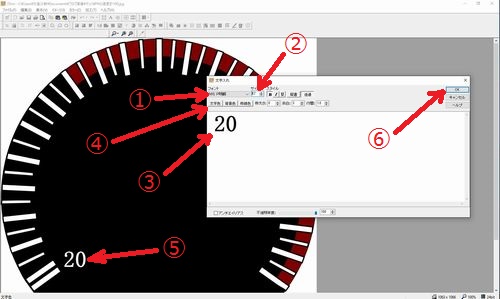 |
・このような画面になります。
①文字の形を選びます。
②文字の大きさを選択します。
③数字(文字)を入力します。
④数字(文字)の色を選びます。今回は白を選択しました。
⑤このように表示されますのでマウスでドラックして良い位置に移動させます。
⑥のOKをクリックすると・・ |
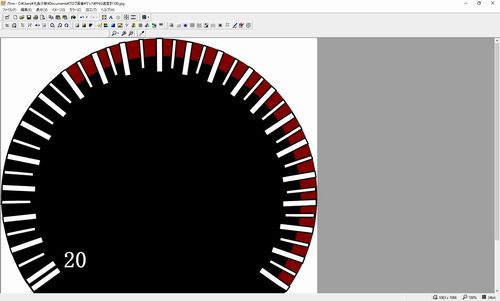 |
文字が決定されます。このようして次々と数字を入れて・・・ |
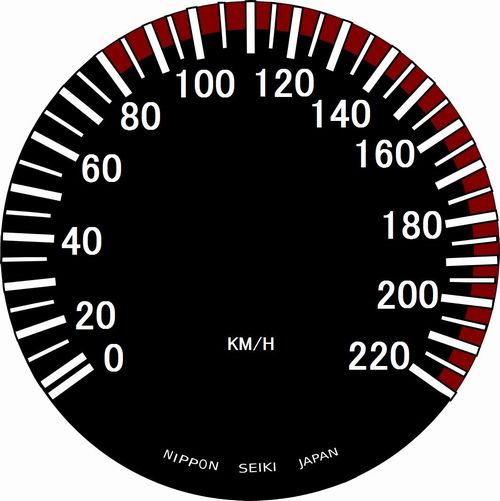 |
・完成しました。(JPEG形式) 画像をクリックすると大きな画像がでます。
つづく |